本文共 7076 字,大约阅读时间需要 23 分钟。
本节书摘来自异步社区《ANSYS Workbench 14有限元分析自学手册》一书中的第2章,第2.3节,作者: 吕建国 , 康士廷 更多章节内容可以访问云栖社区“异步社区”公众号查看。
2.3 绘制草图
ANSYS Workbench 14有限元分析自学手册
在Design Modeler中,草图是在平面上创建的,二维草图的绘制首先必须建立或选择一个工作平面。所以在绘制草图前首先要懂得如何进行绘图之前的设置及如何创建一个工作平面。2.3.1 长度单位制
在创建一个新的设计模型或导入模型到Design Modeler后,第一次进入到Design Modeler后,首先会出现一个如图2-29所示的长度单位对话框,供用户选择需要的长度单位制。在建模过程中,单位一旦设置后是不可以更改的。选择完长度单位制后,就会进入到Design Modeler中。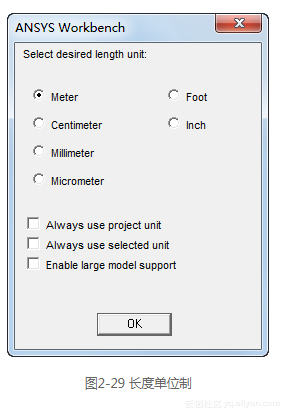
2.3.2 创建新平面
所有草图均只能建立在平面之上,所以要绘制草图首先要懂得如何创建一个新的平面。下面将介绍如何创建一个平面。我们可以通过单击菜单栏中的“Create”→“New Plane”或直接单击工具栏中的图标执行创建新平面命令。执行完成后,树形目录中将显示出新平面的对象。在树形目录下如图2-30所示的属性窗格中可以更改创建新平面方式的类型,创建新平面具有6种方式。- From Plane(自平面):基于另一个已有平面创建平面。
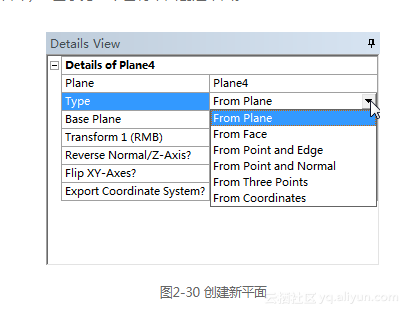
- From Face(自表面):从表面创建平面。
- From Point and Edge(自点和线):用一点和一条直线的边界定义平面。
- From Point and Normal(自点和法线):用一点和一条边界方向的法线定义平面。
- From Three Point(自三点):用三点定义平面。
- From Coordinates(自坐标)通过键入距离原点的坐标和法线定义平面。
在6种方式中选择一种方式创建平面后,在属性窗格中还可以进行多种变换。如图2-31所示,单击属性窗格中的“Transform”栏,打开下拉列表中选择一种变换。可以迅速完成选定面的变换。
一旦选择了变换,将出现附加属性选项,如图2-32所示,允许键入偏移距离、旋转角度和旋转轴等。
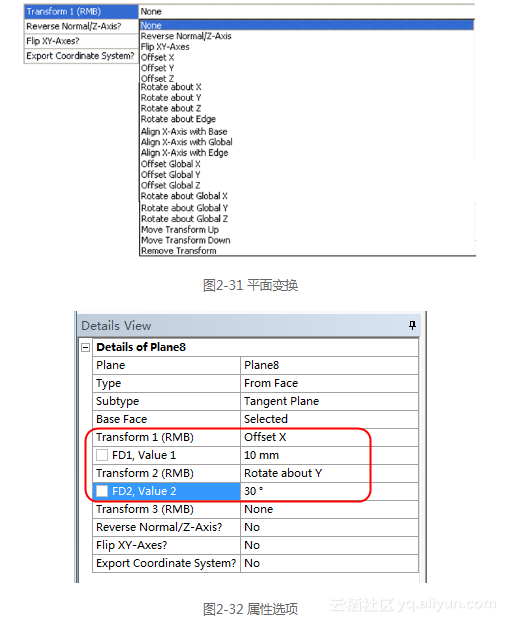
**
2.3.3 创建新草图**在创建完新平面后就可以在其上创建新草图了。首先在树形目录中选择要创建草图的平面,然后单击工具栏中的“New Sketch”命令,则在激活平面上就新建了一个草图。新建的草图会放在树形目录中,且在相关平面的下方。可以通过树形目录或工具栏中的草图下拉列表来操作草图,如图2-33所示。注意 下拉列表仅显示以当前激活平面为参照的草图。
除上面的方法之外,还可以通过“自表面”命令快速建立平面/草图。“自表面”和用已有几何体创建草图的快捷方式为:首先选中创建新平面所用的表面,然后切换到草图标签开始绘制草图,则新工作平面和草图将自动创建,如图2-34所示。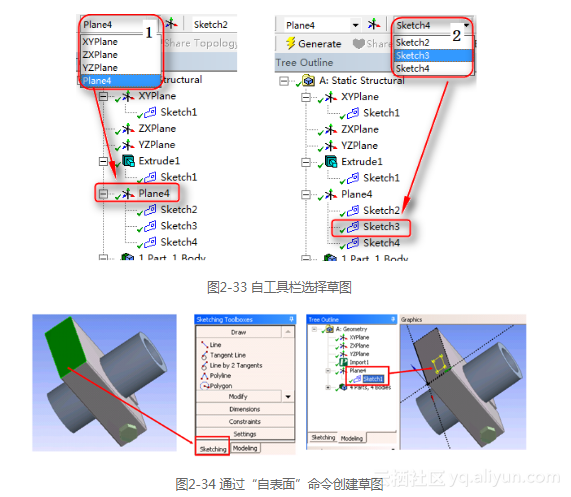
2.3.4 工具箱
在创建三维模型时,首先要从二维草图绘制起,绘图工具箱中的命令是必不可少的。工具箱中命令被分为5类,分别是草图、修改、尺寸、约束和设置。另外在操作时要注意状态栏,视图区域底端的状态条可以实时显示每一个功能的提示。1.草绘工具箱
选定好或创建完平面和草图后就可以从草绘工具箱创建新的二维几何体。图2-35所示为草绘工具箱。在草绘工具箱中是一些常用的二维草图创建的命令,一般掌握了简单CAD类软件操作的人都可以直接上手。常用命令有直线、正多边形、圆、圆弧、椭圆、切线、相切圆和样条等。另外其中还有一些其他命令相对来说比较复杂,例如“Spline”命令,在操作时,必须用鼠标右键选择所需的选项才能结束“Spline”操作。此栏中命令比较简单,这里不再赘述。
2.修改工具箱
“修改”工具箱有许多编辑草图的工具。“修改”工具箱如图2-36所示。修改的基本命令有倒角、圆角、延伸、修剪、剪切、复制、粘贴、移动和复制等命令。这些命令比较常见,下面主要阐述一些不常使用的命令。(1)Split(分割):
在选择边界之前,在绘图区域单击右键,系统弹出如图2-37所示的右键快捷菜单,里面含有4个选项可供选择。
分割所选边(默认):在选定位置将一条边线分割成两段(指定边线不能是整个圆或椭圆)。要对整个圆或椭圆做分割操作,必须指定起点和终点的位置。
用点分割边线:选定一个点后,所有过此点的边线都将被分割成两段。用边上的所有点分割:选择一条边线,它被所有它通过的点分割,这样就同时产生了一个重合约束。将线n等分:先在编辑框中设定n值,然后选择待分割的线。注意n最大为100。(2)Drag(拖曳):拖曳命令是一个比较实用的命令,它几乎可以拖曳所有的二维草图。在操作时可以选择一个点或一条边来进行拖曳。所拖曳的变化取决于所选定的内容及所加约束和尺寸。
例如选定一直线可以在直线的垂直方向进行拖曳操作;而选择此直线上的一个点,则可以通过对此点的拖曳,直线可以被改为不同的长度和角度;而选择矩形上的一个点,则与该点连接的两条线只能是水平或垂直的,如图2-38所示。另外可以在使用拖曳功能前可以预先选择多个实体,从而直接拖动多个实体。
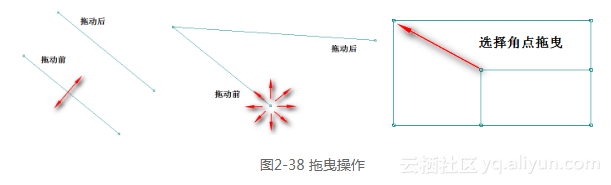
(3)Cut/Copy(剪切/复制):
这些操作是将一组对象复制到一个内部的剪贴板上然后将原图保留在草图上。在鼠标右键弹出菜单中可以选择对象的粘贴点。粘贴点是移动一段作图对象到待粘贴位置时,您的光标与之联系的点。
鼠标右键粘贴操作点选项如图2-39所示。
清空选项。
手动设置粘贴点。使用平面原点作为粘贴点位置,粘贴点在面的(0.0,0.0)位置处。采用默认粘贴点:如果在退出前剪切或复制没有选择粘贴操作点,系统使用此默认值。(4)Paste(粘贴):将所需粘贴的对象复制或剪切至剪贴板中后再把其放到当前(或放到不同的平面中)草图中即可实现“Paste”操作。鼠标右键弹出快捷菜单中包括如下命令:
- 旋转+/ r度;
- 水平/垂直翻转;
- 放大f 或1/f倍;
- 在平面原点粘贴;
- 修改粘贴点;
- 结束。
注意
◆完成复制后,可以进行多次粘贴操作。
◆可以从一个草图复制后粘贴到另一个草图。
◆在进行粘贴操作时,可以改变粘贴的操作点。
(5)Replicate(重复):“Replicate”命令 相当于复制加粘贴命令。选取其中一个“End”选项后,再次单击“Replicate”,鼠标右键就变成了粘贴功能右键。
(6)Move(移动):
“Move”命令和“Replicate”命令相似,但操作后选取的对象移动到一个新的位置而不是被复制。
(7)Offset(偏移):
可以从一组已有的线和圆弧偏移相等的距离来创建一组线和圆弧。原始的一组线和圆弧必须相互连接构成一个开放或封闭的轮廓。预选或选择边然后在鼠标右键弹出菜单中选择“End selection / Place offset”。
可以使用光标位置设定以下3个值:
- 偏移距离;
- 偏移侧方向;
- 偏移区域。
3.标注工具箱
标注工具箱里面有一套完整的标注工具命令集,如图2-41所示。我们可以通过标注完尺寸后选中尺寸,然后可以在属性窗格中键入新值即可完成修改。它不仅可以逐个标注尺寸之外,还可以进行半自动标注。(1)Semi-Automatic(半自动标注):此命令依次给出待标注的尺寸的选项直到模型完全约束或用户选择退出自动模式。在半自动标注模式中单击鼠标右键按钮跳出或结束此项功能。图2-42所示为半自动标注快捷菜单。
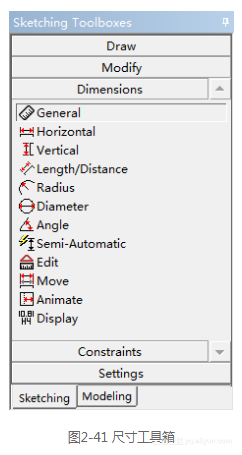
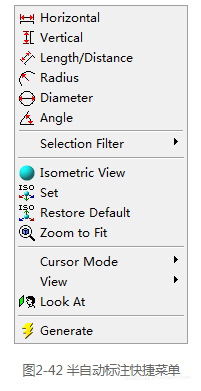
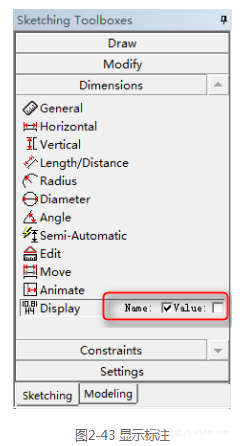
(2)General(通用标注):用鼠标右键单击通用标注工具可以直接在图形中进行智能标注,另外还可以直接单击鼠标右键,迅速弹出所有主要的标注工具,如图2-42所示。
(3)Move(移动标注):移动标注功能可以修改尺寸放置的位置。
(4)Animate(动画标注)C:Documents and SettingsAdministrator.WWW-F7D5CED32C3桌面00.filesimage001.png:用来动画显示选定尺寸变化情况,后面的Cycles可以输入循环的次数。
(5)Display(显示标注) :用来调节标注尺寸的显示方式,可以通过尺寸的具体数值或尺寸名称来显示尺寸。如图2-43所示。
另外在非标注模式中选中尺寸后,可以单击鼠标右键,弹出如图2-44所示的右键快捷菜单,可以选择“Edit Name/Value”命令快速进行尺寸编辑。
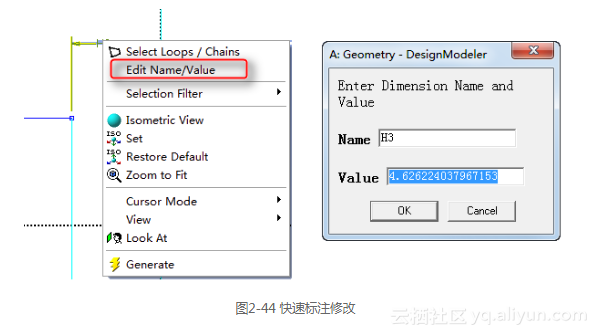
4.约束工具箱
可以利用约束工具箱来定义草图元素之间的关系,约束工具箱如图2-45所示。Fixed(固定约束) :选取一个二维边或点来阻止它的移动。对于二维边可以选择是否固定端点。
Horizontal(水平约束):拾取一条直线,水平约束可以使该直线与x轴平行。
Perpendicular(正交约束) :正交约束可以使拾取的两条线正交。
Equal Radius(等半径) :使选择的两半径具有等半径的约束。
Auto Constraints(自动约束),默认的设计模型是“auto-constraint”模式。自动约束可以在新的草图实体中自动捕捉位置和方向。图2-46所示的光标表示所施加的约束类型。
草图中属性窗格也可以显示草图约束的详细情况,如图2-47所示。
约束可以通过自动约束产生也可以由用户自定义。选中定义的约束后单击鼠标右键选删除(或用“Delete”键删除约束)。
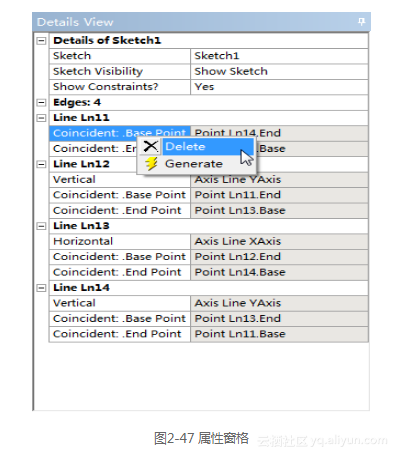
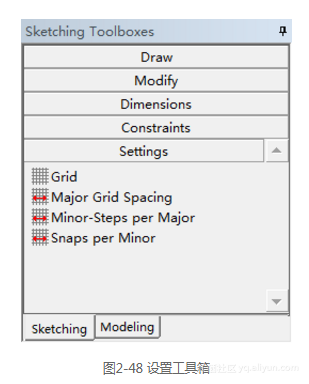
当前的约束状态以不同的颜色显示。
- 深青色:未约束,欠约束。
- 蓝色:完整定义的。
- 黑色:固定。
- 红色:过约束。
- 灰色:矛盾或未知。
5.设置工具箱
设置工具栏用于定义和显示草图栅格(默认为关),如图2-48所示。捕捉特征用来设置主要栅格和次要栅格。每次要栅格中的Grid Snaps是指次要网格线之间捕捉的点数。
**2.3.5 草绘附件**在绘图时有些工具是非常有用的。例如标尺工具、正视于工具或撤销等。1.标尺工具
标尺工具可以快捷的看到图形的尺寸范围。单击“View”→“Ruler”,可以设置在视图区域是否显示标尺工具,如图2-49所示。2.正视于工具
当创建或改变平面和草图时, 运用“Look At(正视于)”工具可以立即改变视图方向,使该平面、草图或选定的实体与您的视线垂直。该工具在工具栏中的位置如图2-50所示。3.撤销工具
只有在草图模式下才可以使用“Undo/Redo”按钮来撤销上一次完成的草图操作;允许多次撤销。“Back”操作(可以通过鼠标右键点出)在作草图时类似一个小型的“undo”操作。
注意 任何时候只能激活一个草图!
2.3.6 草图绘制实例——曲柄利用本章所学的内容绘制如图2-51所示的曲柄草图。1进入ANSYS Workbench 工作界面,在图形工作界面中左边的工具箱中打开Component Systems 工具箱的下拉列表。
2将Component Systems 工具箱中的Geometry模块拖动到右边项目概图中(或在工具箱中直接双击Geometry模块)。此时项目概图中会出现如图2-52所示的Geometry模块,此模块默认编号为A。
3双击Geometry模块中的A2栏,系统弹出如图2-53所示的长度单位对话框,选中Millimeter单选框,采用毫米单位。单击“OK”按钮打开如图2-54所示的DesignModeler应用程序。此时左端的树形目录默认为建模状态下的树形目录。在建立草图前,我们需要首先选择一个工作平面。
4创建工作平面。首先单击选中树形目录中的“XY轴平面”分支,然后单击工具栏中的“创建工作平面”按钮,创建一个工作平面,此时树形目录中“xy轴平面”分支下,会多出一个名为Sketch1的工作平面。
5创建草图。单击选中树形目录中的“Sketch1”草图,然后单击树形目录下端如图2-55所示的“Sketching”标签,打开草图绘制工具箱窗格。在新建的Sketch1的草图上绘制图形。
6切换视图。单击工具栏中的正视于按钮,如图2-56所示。将视图切换为xy方向的视图。
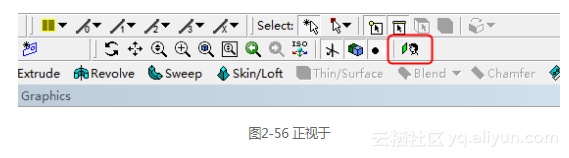
7绘制直线。打开的草图绘制工具箱默认展开绘图栏,单击绘图栏中的“Line直线”命令。移动光标到原点附近,直到光标中出现“P”的字符,表示线自动约束到原点。单击鼠标确定直线的一个端点,然后向左上移动光标单击鼠标确定直线的另一个端点。结果如图2-57所示。
8绘制圆。首先单击绘图栏中的“Circle圆”命令。将光标移入到右边的绘图区域。此时光标变为一个铅笔的形状,移动此光标到视图中的原点附近,直到光标中出现“P”的字符,表示自动点约束到原点。单击鼠标确定圆的中心点,然后移动光标到任意位置绘制一个圆(此时绘制不用管尺寸的大小,在下面的步骤中会进行尺寸的精确调整)。采用同样的方法绘制另外一个同心圆。结果如图2-58所示。
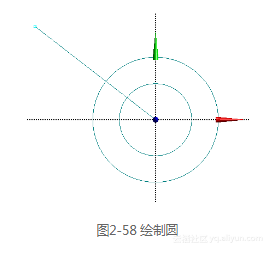
9绘制x轴上两个圆。保持草图绘制工具箱中绘图栏内的“Circle(圆)”命令为选中的状态。移动光标到x轴的附近,直到光标中出现“C”的字符,表示线自动约束到x轴。单击鼠标确定圆的中心点,然后移动光标到任意位置绘制一个圆。然后利用点约束。绘制另外一个圆与此圆的圆心重合。结果如图2-59所示。采用同样的方式绘制左上端两个圆,两圆的的圆心位于直线端点上,结果如图2-60所示。
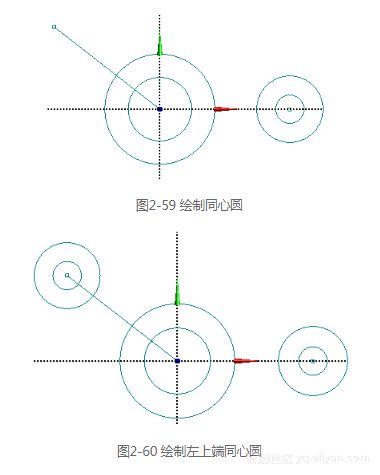
10绘制切线。单击草图绘制工具箱中绘图栏内的“Tangent Line(相切线)”命令。移动光标到视图中的右边外圆的上边线附近,直到光标中出现“T”的字符,表示自动相切约束到此圆的边。单击鼠标确定直线的一端,然后移动光标到左边外圆的上边线附近,直到光标中出现“T”的字符,表示自动相切约束到此圆的边。单击鼠标确定直线的另一端。采用同样的方法绘制其余的切线。结果如图2-61所示。
11添加约束。单击草图绘制工具箱“Constraints”栏,将此约束栏展开,如图2-62所示。单击约束栏内的“Equal Radius(等半径)”命令。然后分别单击两侧两个内圆,将两侧两个内圆添加等半径约束,使两个圆保持相等的半径。采用同样的方式添加两侧两个外圆等半径约束,调整后的结果如图2-63所示。
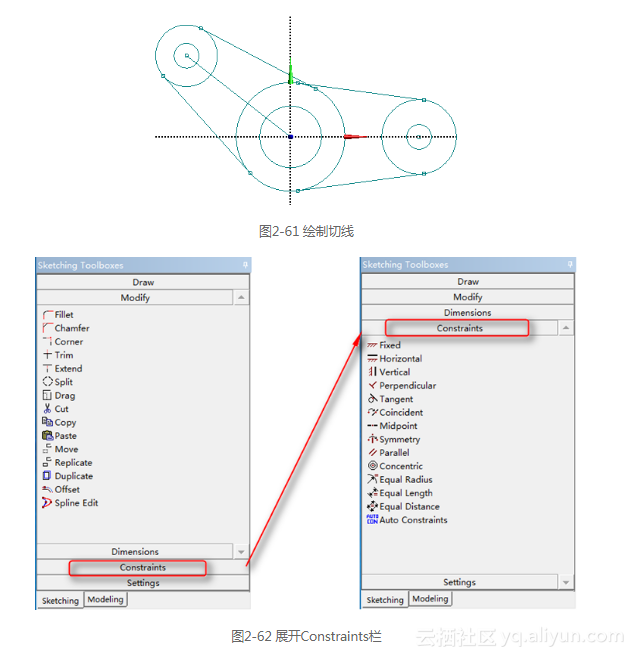
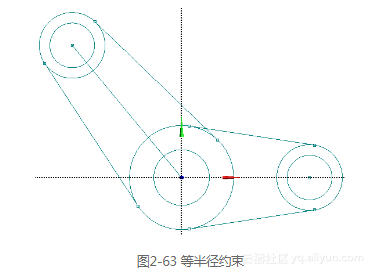
12添加水平尺寸标注。单击草图绘制工具箱的“Dimensions”栏,将此尺寸标注栏展开。单击尺寸栏内的“Horizontal(水平标注)”命令。然后分别单击两个圆的圆心,然后移动光标到合适的位置放置尺寸。然后利用“Length/Distance(长度/距离)”命令和“Angle(角度)” 命令,标注斜线的长度和角度,标注完成结果如图2-64所示。
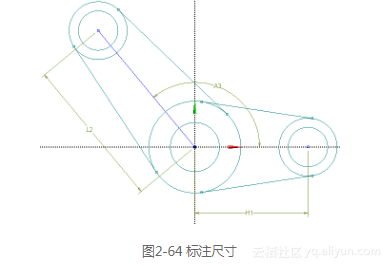
13标注直径和半径。单击尺寸栏内的“Radius(半径标注)”命令和“Diameter(直径标注)命令,标注圆的半径和直径。此时草图中的所有绘制的轮廓线由绿色变为蓝色。表示草图中所有元素均完全约束。标注完成后的结果如图2-65所示。
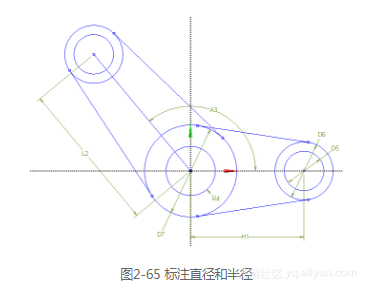
步骤标修改尺寸。由上步绘制后的草图虽然已完全约束,但尺寸并没有指定。现在我们通过在属性窗格中修改参数来精确定义草图。将属性窗格中H1的参数修改为48mm,L2的参数修改为48mm,A3的参数修改为120°,R4的参数修改为10mm,D5的参数修改为10mm,D6的参数修改为20mm,D7的参数修改为32mm。此时的属性窗格如图2-66所示。绘制的结果如图2-67所示。
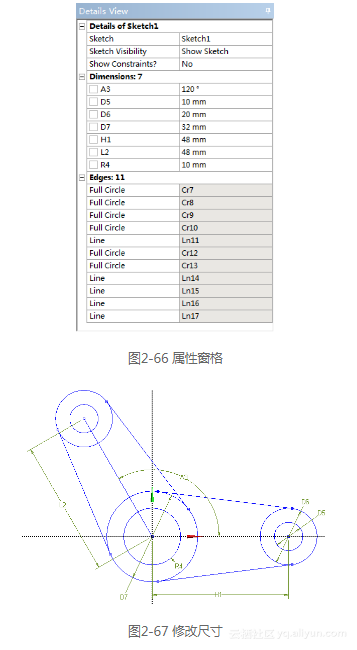
转载地址:http://sjozx.baihongyu.com/